Photoshop Tools for Beginners
The Move and Art board tool:
This tool in Photoshop seems very essential and helpful in the beginning process of going about to start editing a photograph or nay other type of digital media. I would probably use this tool a lot when editing in Photoshop since the move tool can be used as another way to crop an image or expand it. I also think that I would use the art board tool way more than the move tool since I am a very indecisive person and would like to have options while creating any type of digital media. The dartboard tool also allows to create as many as you want within the same area of the original, since I am a very visual learner as well, this is going to be incredibly helpful in my work. One thing that I admired about this video was the fact that he explained the tools in a very efficient way that did not take 20 years to explain and show, very quick and thorough.
The Lasso Tool:
This tool in Photoshop is used to eliminate unwanted spots of an image. It is simply used to trace around the unwanted subject and delete it, which is replaced by the surrounding environment. I also think that this tool is super awesome since before confirming the elimination of the unwanted subject(s), Photoshop will show you on the right side of the screen how it is going to look before you officially submit enter and erase the subject. This tool also creates another layer with the subject still on the image just in case you want to go back to it, or to just compare and contrast with the current piece. I really liked that this video was very short and crisp in teaching how to use the tool without being super complex about it.
The Clone Stamp Tool:
This Photoshop tool allows you to essentially copy and paste a piece of the image into another section of the image in a more precise and mature way that fits the image as a whole. The way you use this tool is to select it and go to window, clone source, and if the source needs to be shifted you can use the little box that appears after clone source is selected, then elect the source itself on the image and then go to the spot you want to edit and use it by moving the cursor over the spot you want fixed. Again this tutorial is super helpful if you want something to look identical or symmetrical to another piece of the image. I really liked this tutorial because it is just under 30 seconds and its right to the point on how to use it as well as it uses a really good example, of a dog with one of his ears folded down, then used the Clone Stamp tool to make the folded ear perk up like the other is.

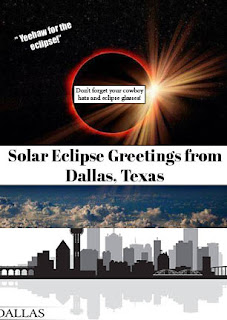

Comments
Post a Comment